Подключение к виртуальному серверу через Windows
Подключение к виртуальному серверу с десктопной версии Windows (XP, 7, 8, 8.1, 10)
При использовании стандартной операционной системы Windows для подключения к серверу необходимо открыть следующий путь:

Либо просто нажмите комбинацию клавиш Win+R и в открывшемся окне наберите mstsc
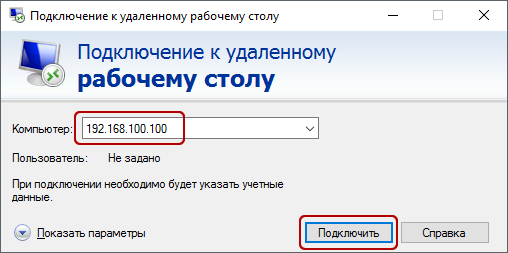
В открывшемся окне необходимо указать IP-адрес созданного для вас VDS сервера. Если вы заказали сервер с несколькими IP-адресами, то можете использовать любой из них для подключения.
IP-адрес вашего сервера указан возле вашего сервера в личном кабинете в разделе «Мои сервера».
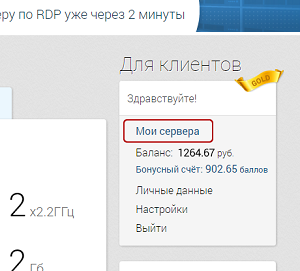
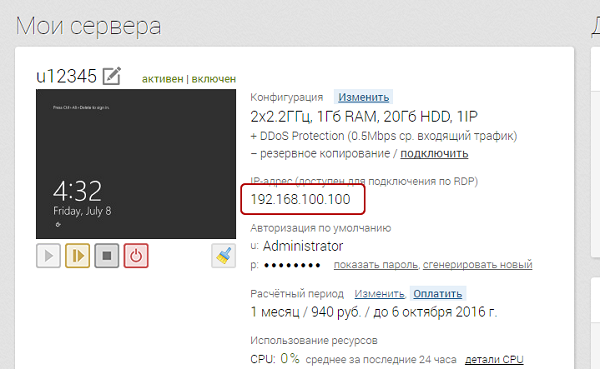
После ввода IP-адреса сервера нажмите кнопку «Подключить» и вы увидите окно с полями авторизации. Здесь нужно входить под новым пользователем:
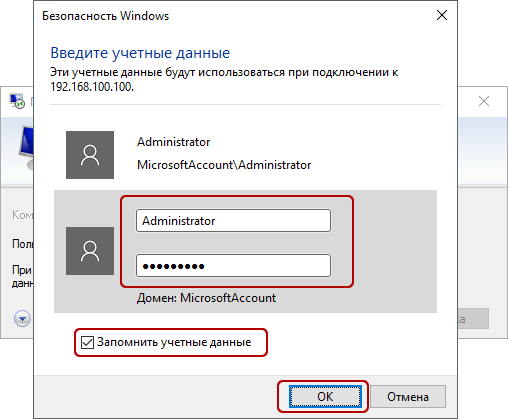
При создании каждого нового сервера система в автоматическом режиме генерирует случайный пароль пользователя Administrator. Этот пароль отображается также в личном кабинете возле вашего сервера:
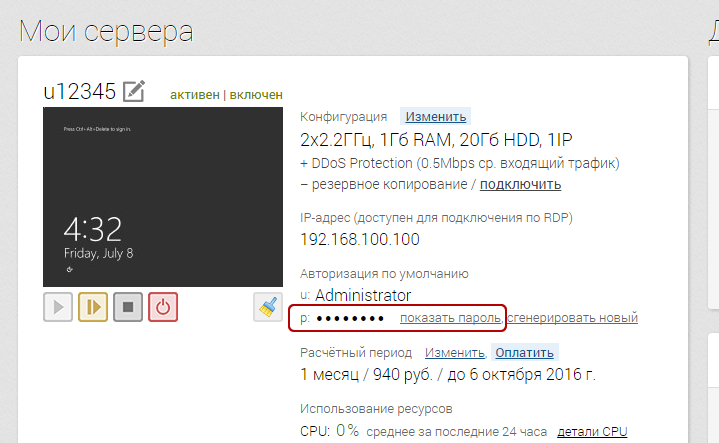
В некоторых редакциях Windows есть странность: если пароль от сервера скопировать и вставить в поле авторизации перед подключением, то при попытке подключения ничего не произойдёт, и RDP-клиент снова покажет окно авторизации как будто учётные данные были введены некорректно. В таком случае необходимо ввести пароль вручную (большие буквы большими, маленькие – маленькими, в английской раскладке клавиатуры).
Подключение к удалённому рабочему столу – очень удобная вещь, с её помощью можно переносить файлы с компьютера на сервер и обратно просто копируя и вставляя их, тоже самое с текстом в буфере обмена. Также можно с вашего компьютера, передать на сервер любые включенные в него USB-устройства и сетевые принтеры/сканнеры. Для этого при первом подключении к серверу выберите «Показать параметры» в левом нижнем углу.
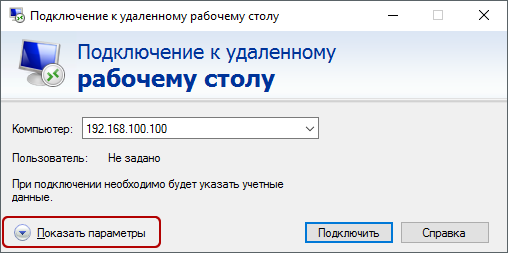
В открывшемся окне перейдите на вкладку «Локальные ресурсы» и выберите требуемые вам параметры:
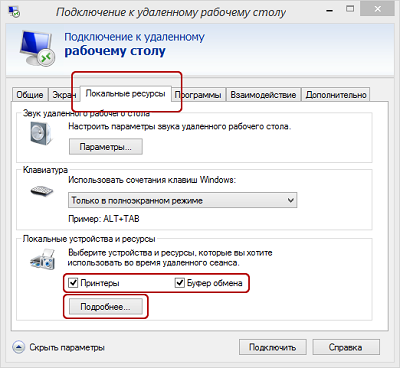
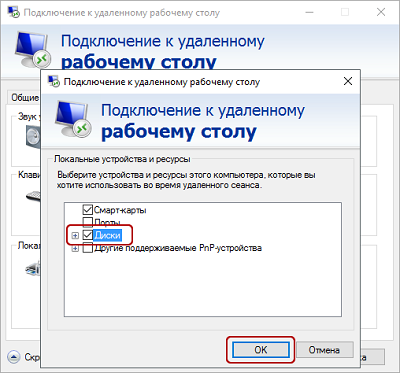
При подключении к серверу вы можете увидеть информацию о недоверенном сертификате безопасности. Причина этого заключается в том, что сервер шифрует передаваемые данные SSL-сертификатом, который он сгенерировал сам в автоматическом режиме. Данное уведомление не является свидетельством о проблеме с безопасностью, а только предупреждает вас о том, что соединение зашифровано с использованием сертификата, который не был выдан авторизованным центром.
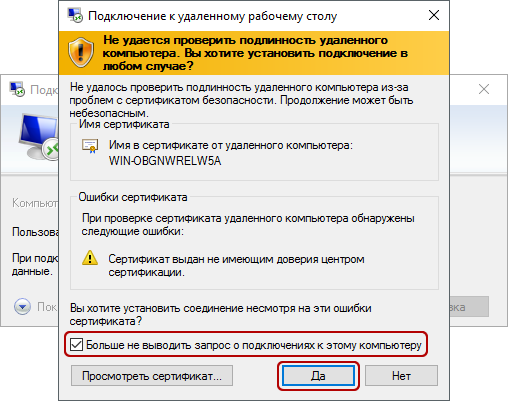
Отметьте здесь галочкой поле «Больше не выводить запрос о подключениях к этому компьютеру» и нажмите «Да».
После того как Вы подключились к серверу, можно устанавливать программу
Если программа уже установлена на личном ПК, следует ее перенести, сделать это можно следующим образом:
1. Скачайте программу из личного кабинета и установите на Вашем сервере
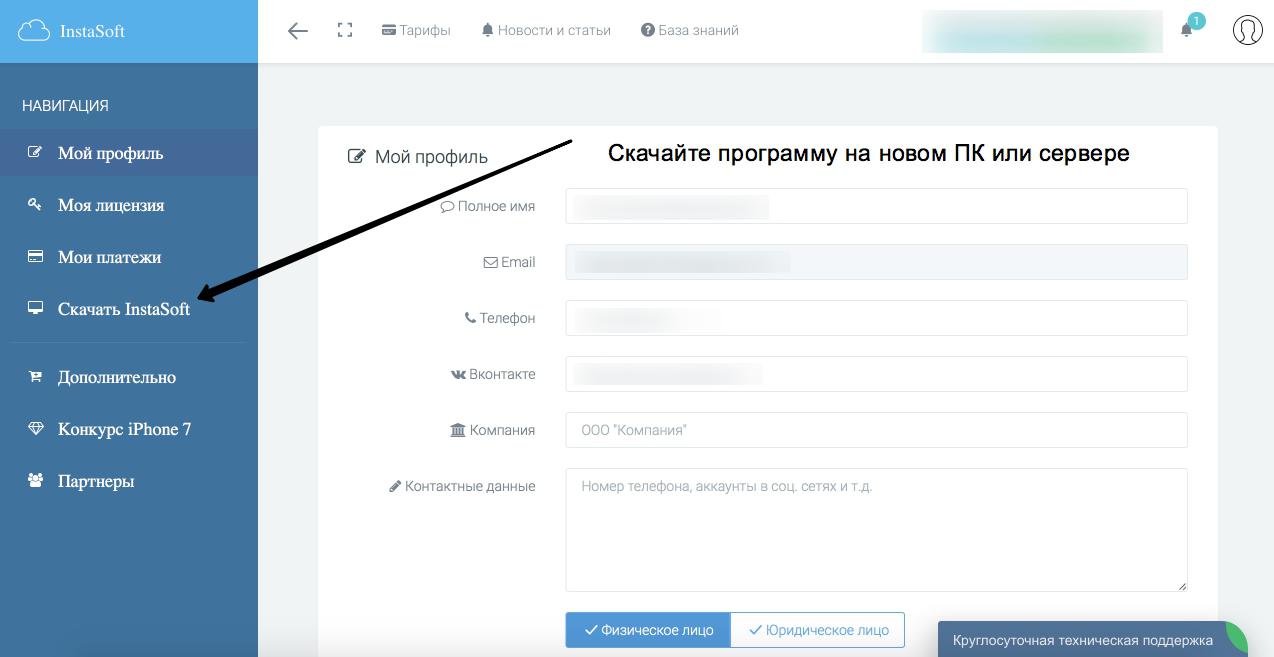
2. Чтобы перенести аккаунты и списки игнорирования на сервер нужно перенести папку Instasoft по адресу: C:\Users\Documents\InstaSoft на сервер и установить последнюю версию Net Framework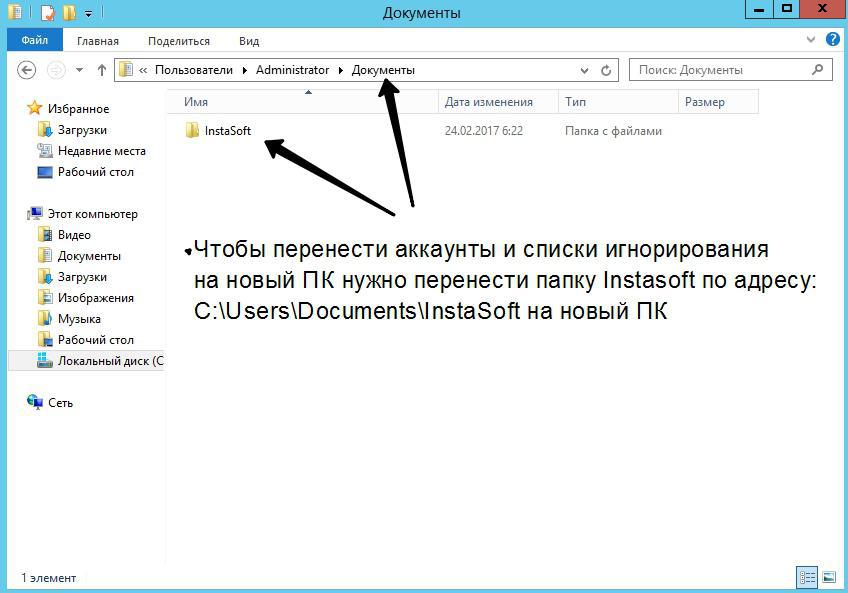
3. Перед запуском программы на новом ПК нужно закрыть программу на старом и отвязать лицензионный ключ в личном кабинете, нажав кнопку "Отвязать ключ от устройства", во вкладке "Моя лицензия"
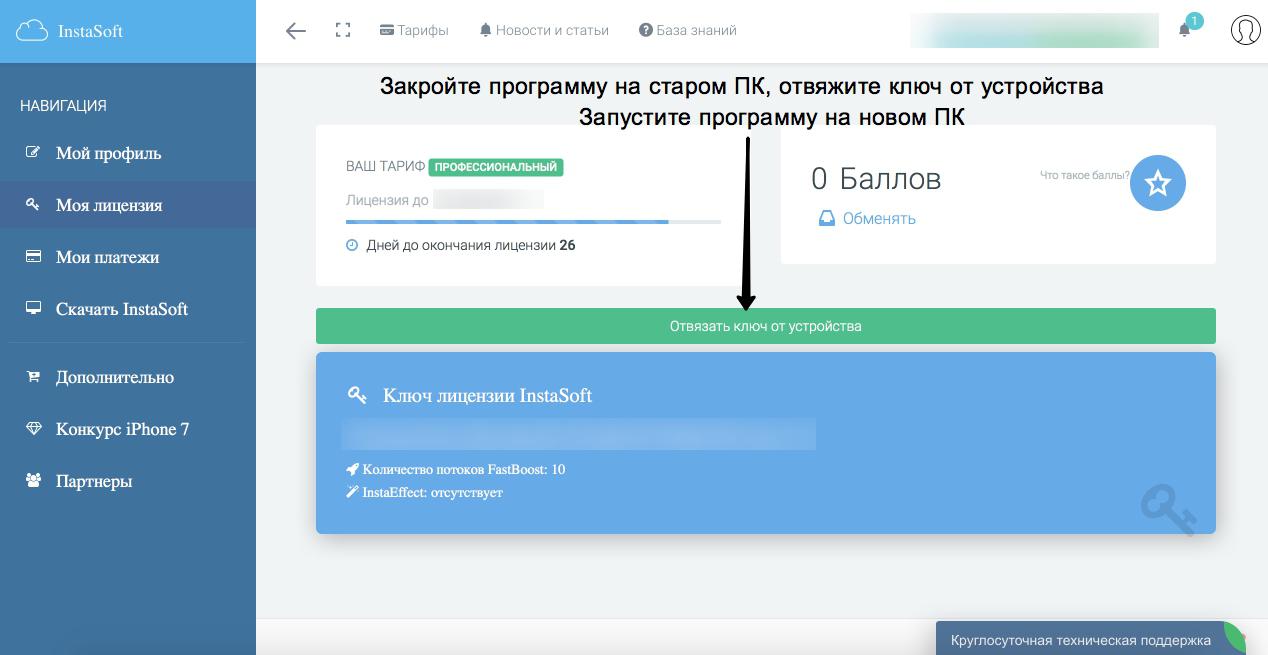
Приятного пользования
Сервис поддержки клиентов работает на платформе UserEcho
